
CAD制图中,动态块的使用频率很高,但很多人使用的动态块图库,大多是从网络上收集到的,使用可能会有些不方便,所以还需要咱们自己手动制作。
对于动态块的制作技巧呢,除了自己学习、摸索,还可以看小编给大家整理的攻略呀~
今天,咱们就先来聊一下“动态块”系列技巧和认知,主要从以下8个方面入手: 1、如何快速了解动态块? 2、动态块有哪些类型分类及优势? 3、如何制作拉伸动态块? 4、如何制作缩放动态块? 5、如何运用极轴动态块? 6、如何在动态块中使用距离乘数? 7、如何在动态块中使用增量设置? 8、动态块中如何添加可见性? 01. 如何快速了解动态块? 1、定义 动态块可以给图块定义一些参数、动作,让图块按自己的需要动起来,动态块定义的关键是合理设置参数和动作,让图块按我们的需要进行变化。 2、用途 使用动态块创建可更改形状、大小或配置的图块,可以集成多种功能,比如拉伸、旋转、镜像、缩放等等。 3、图块分类 a、普通图块:选择对象组块; b、外部图块:将图块输出为块; c、动态块:根据需求自定义设置参数,图块随之变化; d、增强属性块:将一些数据附着到块上的标签上; e、无名块:不能在位进行编辑,只能炸开编辑; f、嵌套块:图块中包含其它图块内容; 动态块有哪些类型分类及优势? 1、动态块的分类 按照使用,可分为:移动、缩放、拉伸、极轴拉伸、旋转、翻转(镜像)、阵列、查询...... 除了这些常用的动作命令之外,还有很多参数集以及约束都可以配合动态操作直接使用,同样能够达到相同的目的。 2、使用动态块的好处 a、赋予块参数,方便块拉伸使用; b、减少&简化绘图操作步骤; c、提高绘图效率。 如何制作拉伸动态块?(以门套为例) 1、选择门套,B命令成块,输入块名称,确定块基点位置。 2、双击块,进入块编辑器内 3、点击参数栏线型,给门套添加线型参数。 4、选择距离1参数,制定拉伸控制点,拉伸控制点与图块控制点尽量分开; 5、按照命令栏要求制定拉伸框架,然后选择对象,空格确定; 6、关闭图块编辑器,检查图块拉伸动作是否有误,若无误,拉伸动态块完成; 如何制作缩放动态块? 1、创建图块,并注意图框基点位置; 2、双击图块进入块编辑器; 3、参数栏选择线性,给矩形添加线性参数; 4、动作栏选择缩放,给线性参数添加缩放动作,并选择全部物体包括参数,空格确定; 5、关闭块编辑器,并检查图块缩放是否有误,若无误,则缩放动态块完成。 如何运用极轴动态块? 极轴拉伸动态块的创建跟拉伸动态块基本一致。创建的参数为极轴,动作为极轴拉伸。 它们之间的区别是极轴拉伸在选择物体时要选择X轴和Y轴2个。 块编辑完成后,就可以控制编辑点对物体进行同时旋转拉伸,此命令相当于对物体进行了拉伸和旋转两个动态命令的集合。 如何在动态块中使用距离乘数? 说到距离乘数,估计很多小伙伴更是一脸懵逼了,啥是距离乘数啊? 曾几何时,我也这样问过自己!举个例子大家就会瞬间明白了~~咱直接上图 对于双开门,由于项目中的门扇宽度会不一致,就要不断调整门扇的宽度,但门样式又是一样的,这样来回操作就比较麻烦。 那有小伙伴说了:直接使用拉伸不就行了嘛,做两个拉伸,然后两边调节一下就可以了。 这个方式当然是可行的了,无非就是麻烦一些,这个时候使用距离乘数来简化操作步骤,就能更高效的完成拉伸动作了。具体操作如下: 1、块的基点设置在门套左下角,与拉伸基点分开; 2、选择线性参数,设置在门下方或者上方; 3、选择拉伸动作赋予线性参数,选择一侧门扇作为拉伸范围,空格确定,然后可以测试拉伸是否成功; 4、选择拉伸动作赋予同一个线性参数,拉伸范围选择门中线,包括门把手以及门开启线,然后要取消门框范围的选择,不然拉伸动作会出错,空格确定; 5、选择第二个拉伸动作图标,ctrl+1调出特性面板,在替代一栏选择距离乘数,数值设置为0.5,然后测试动态块是否成功; 如何在动态块中使用增量设置? 增量的设置是在拉伸动作的基础上设置拉伸距离,在拉伸时显示距离指示,一般是设置为常用的尺寸。 下面继续以双开门为例,讲解设置增量的操作: 1、双击门图块,进入块编辑器,选择线性参数; 2、ctrl+1调出特性面板,在特性面板中的值集一栏,选择距离类型中的增量; 3、设置双开门的距离增量值为50,最小距离为1200,最大距离为1600,此时拉伸动作处会显示距离参考点; 4、测试拉伸块,每次拉伸距离为固定50,门宽最小距离为1200,最大为1600; 值集中的列表功能是直接设置为固定的门宽,然后拉伸时,在设置的数值中切换; 5、选择距离列表右侧小按钮; 6、在面板中输入要添加的门宽数值,点击添加,点击确定,此时在拉伸动作旁会出现相应数值的宽度指示; 动态块中如何添加可见性? 说到可见性,我们经常使用的比较频繁的就是床和插座了,但是很多人不知道可见性的制作方式,下面一起来看一下插座的可见性操作步骤: 1、制作可见性,首先需要确定有哪些选择项; 2、选择所有的物体成块,块的基点设置在插座底面中点, △两种成块方式 3、进入块编辑器内,赋予一个可见性参数,参数点放置于图块上方中点; 4、此时在块编辑器内右上角会出现关于可见性的编辑选项; 5、点击可见性管理按钮,在可见性状态面板中选择新建,一次输入对应的状态名称,确定关闭; 6、选择普通插座选项,并选择除普通插座以外的四个插座,点击使不可见按钮,然后依次设置其他插座的可见性选项; 7、所有可见性做好之后,测试可见性设置是否正确,如无误,则可见性动态块设置完成。 好了,关于动态块的系列内容就先到这了,更多有关CAD制图方面的技巧,小伙伴们可以在【dop设计实战指南丨(设计制图篇)】里好好学习一下,一定会对你有所帮助的。 △扫码即可进入,会员免费看噢~ 老规矩,还是一张导图总结今天的重点:
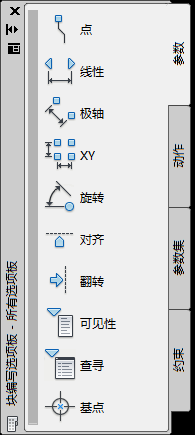

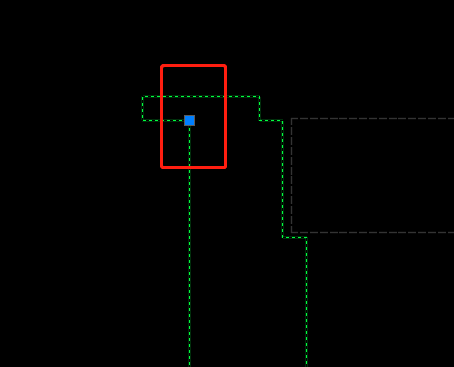
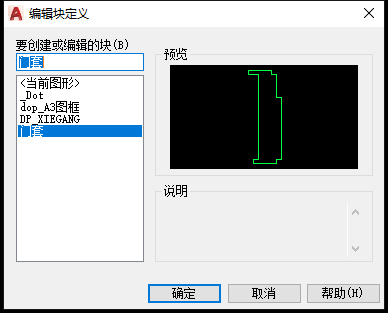
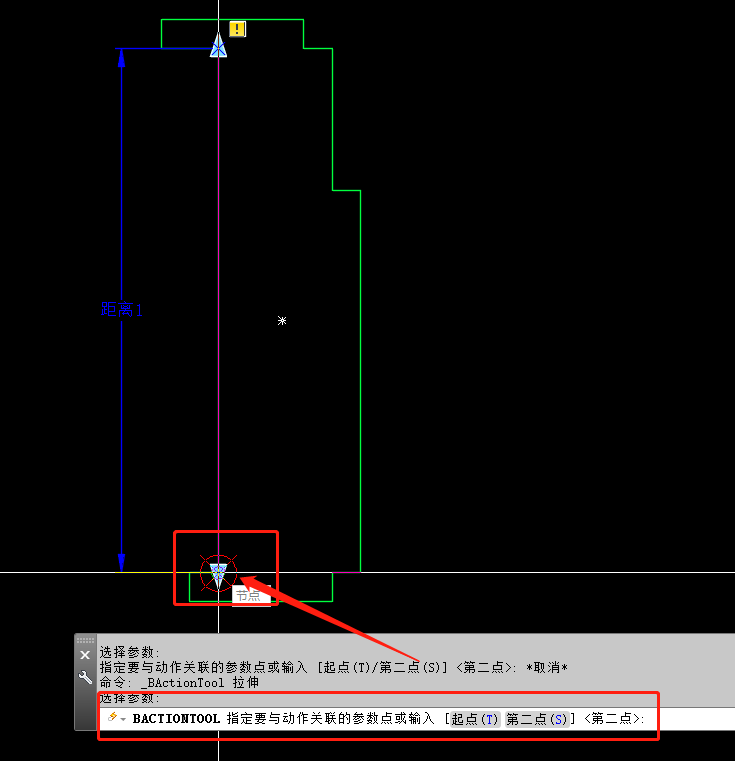

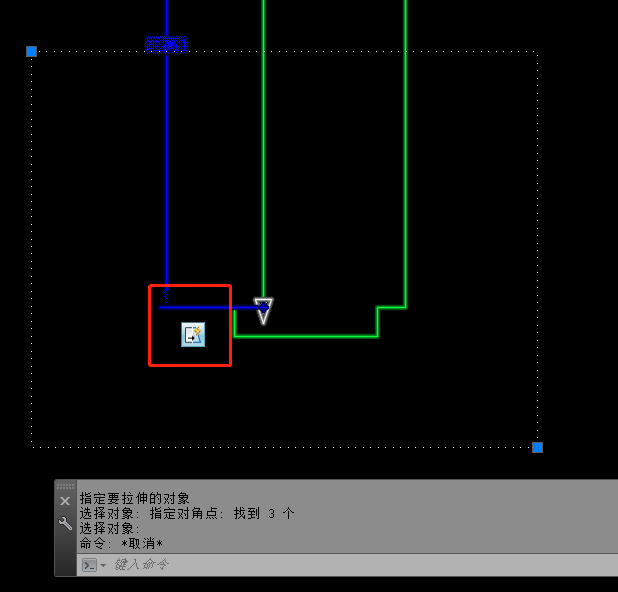
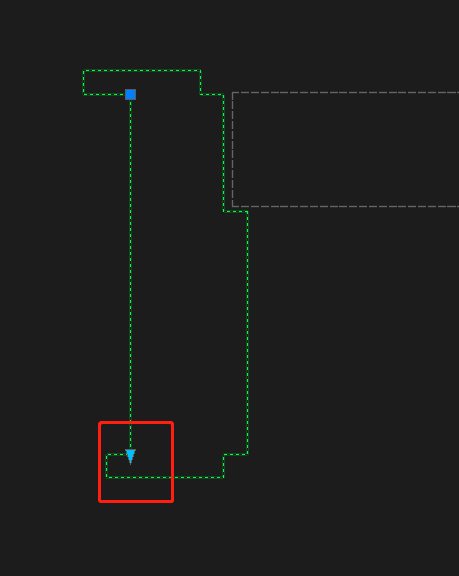
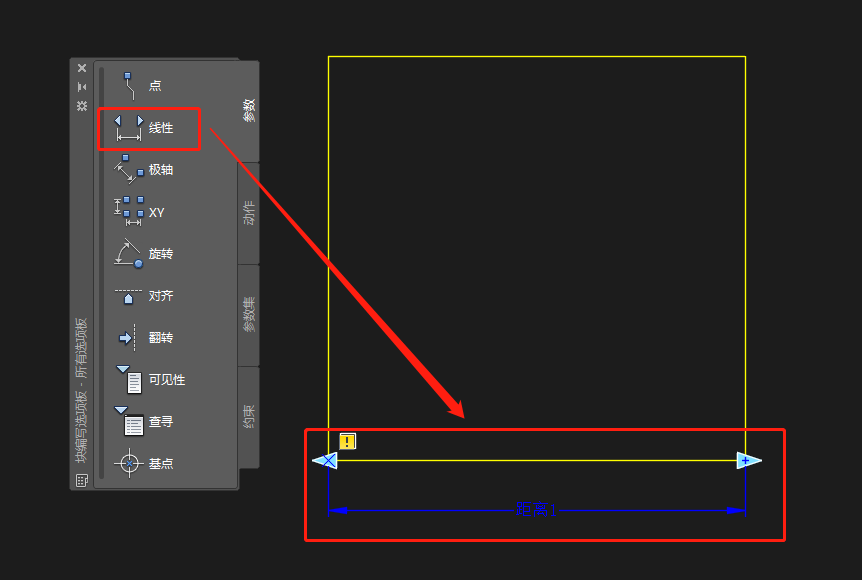
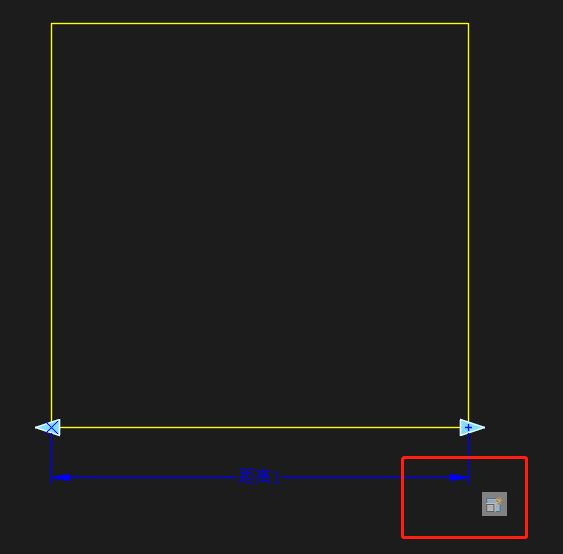
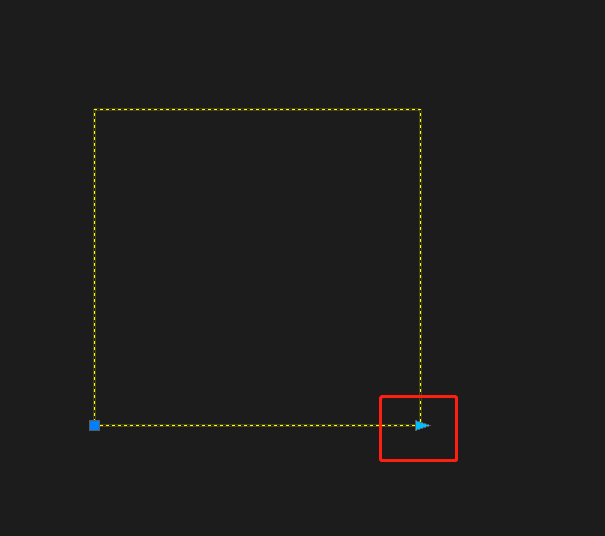


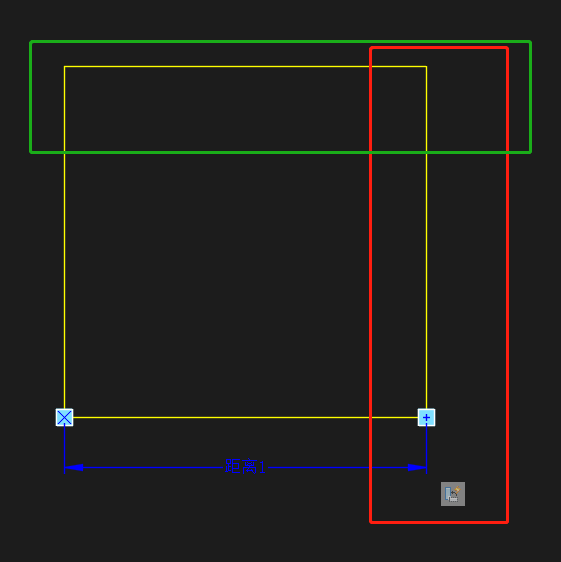
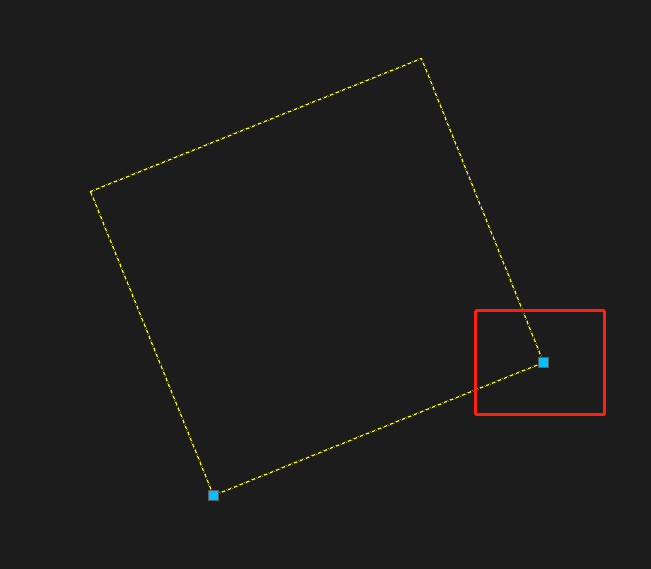
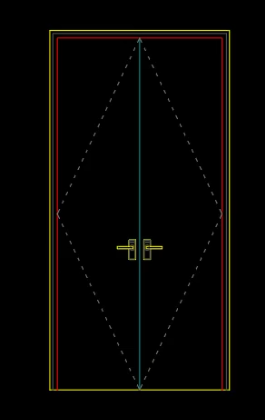
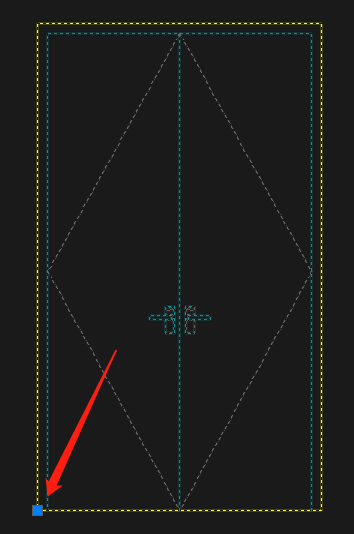
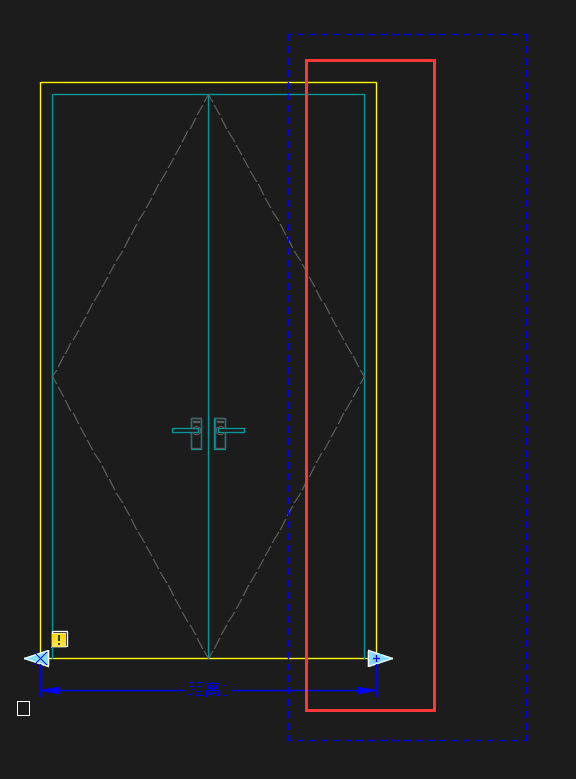
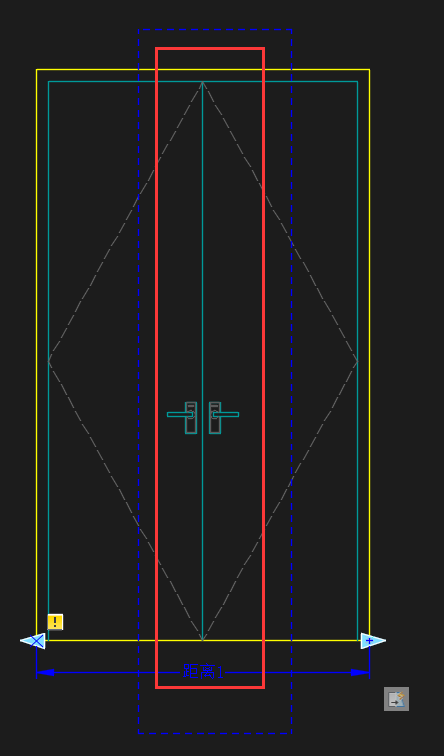
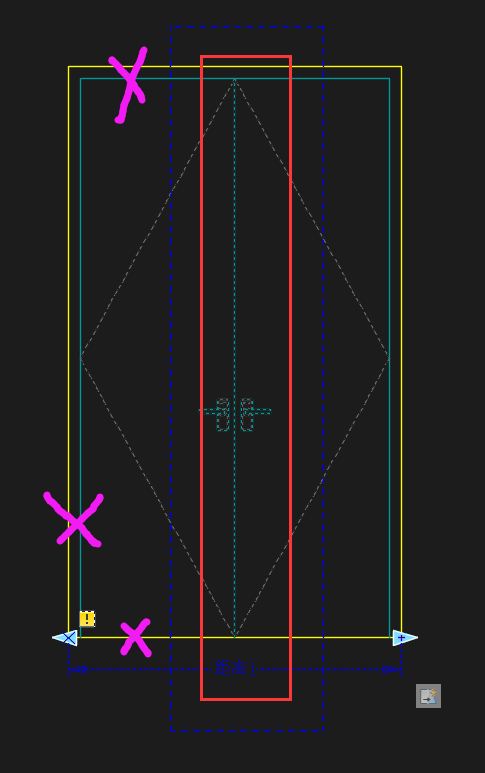

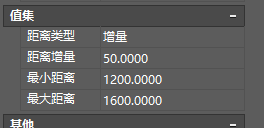
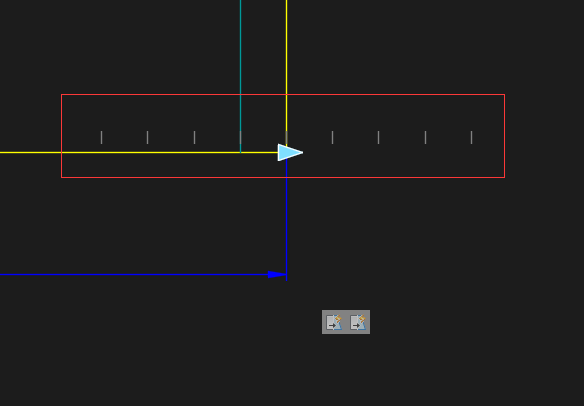

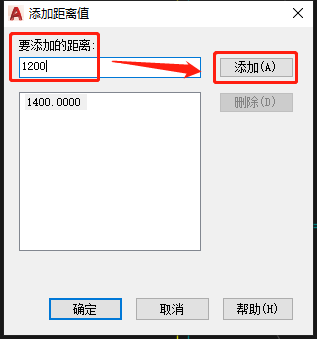

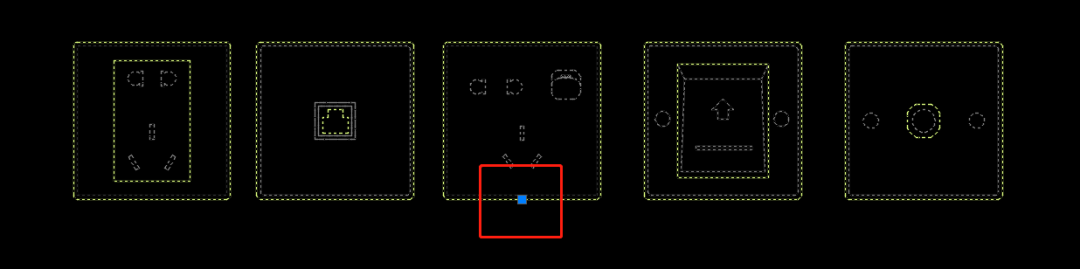
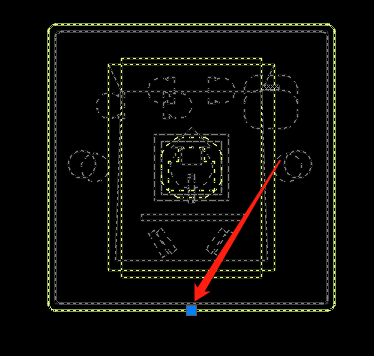
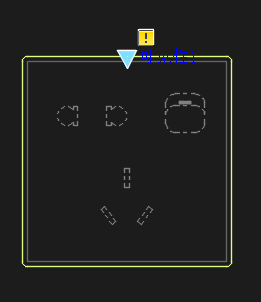
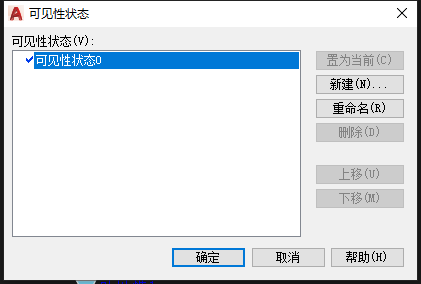
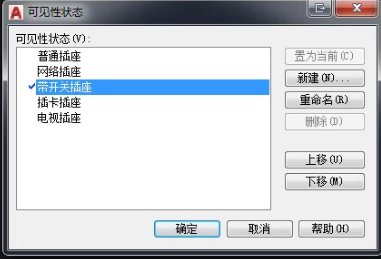
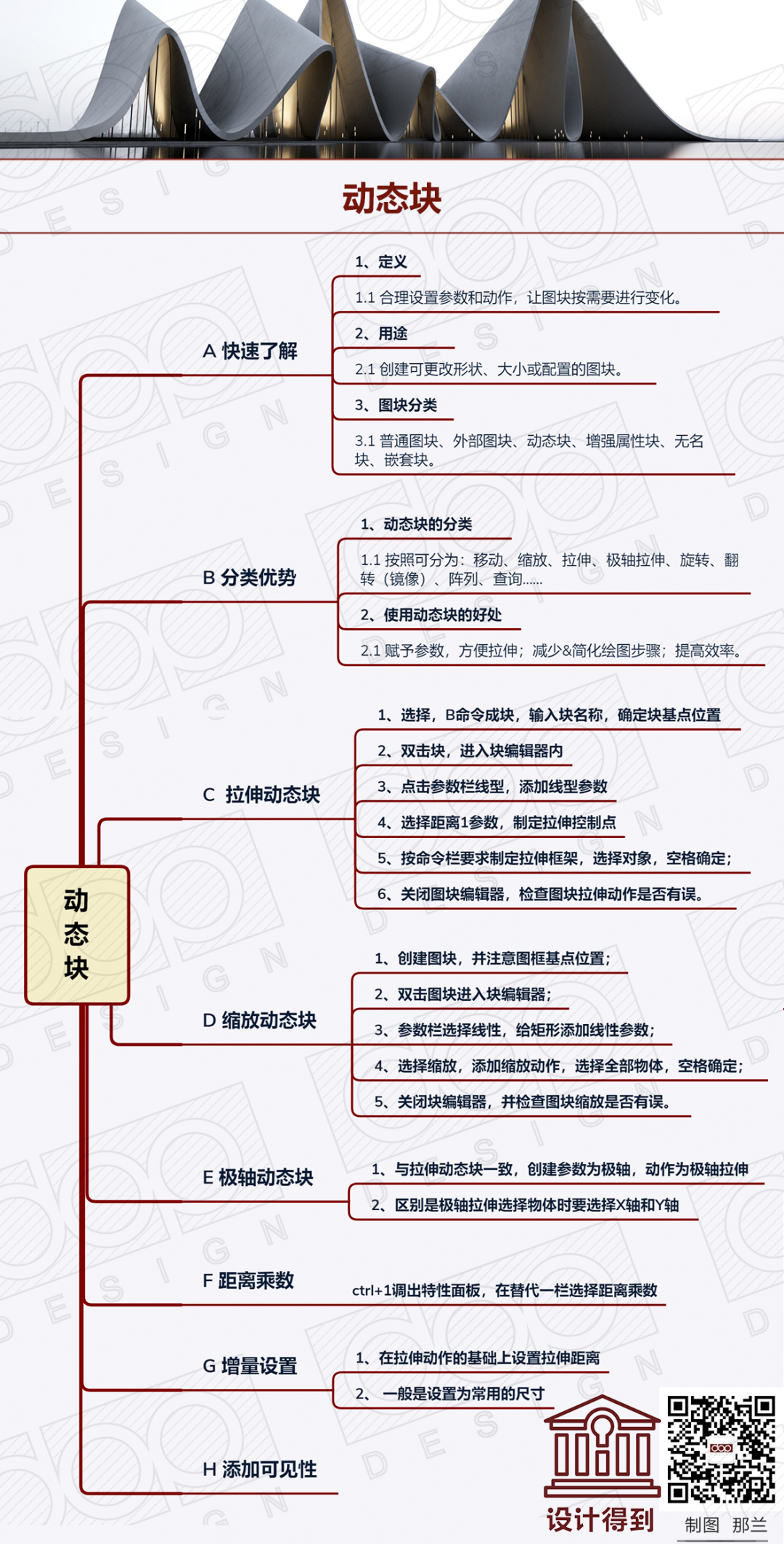
△点击保存,欢迎转发分享 △文中部分图片源于网络,如有侵权,请联系小编~ -End-
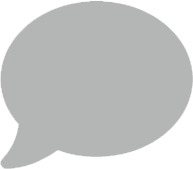

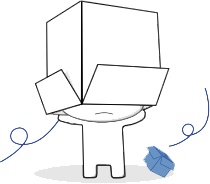
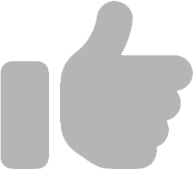
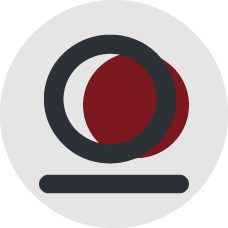
 复制链接
复制链接
